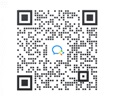1.1PowerMILL简介
PowerMILL是一种专业的数控加工编程软件,由英国Delcam Plc公司研制开发。Delcam Plc是世界领先的专业化CAD/CAM软件公司,其软件产品适用于具有复杂形体的产品、零件及模具的设计制造,广泛地应用于航空航天、汽车、船舶、内燃机、家用电器、轻工产品等行业,尤其对塑料模、压铸模、橡胶模、锻模、大型覆盖件冲压模、玻璃模具等的设计与制造具有明显的优势。
Delcam Plc是当今全世界惟一拥有大型数控加工车间的CAD/CAM软件公司,所有的软件产品都在实际的生产环境中经过了严格的测试,使得其最能理解用户的问题与需求,提供从设计、制造、测试到管理的全套产品,并为客户提供符合实际的集成化解决方案。
Delcam Plc公司的产品主要包括:PowerSHAPE(面向加工的三维设计系统)、PowerMILL(最先进的CAM加工软件)、PowerINSPECT(复杂三维零件检测)、CopyCAD(由数字化数据产生复杂曲面)、ArtCAM pro(三维浮雕和CNC浮雕)。
PowerMILL是世界上著名的功能最强大、加工策略最丰富的数控加工编程软件系统,同时也是CAM软件技术最具代表性的,增长率最快的加工软件。它是独立运行的、智能化程度最高的三维复杂形体加工CAM系统,实现了CAM系统与CAD分离,在网络下完成一体化集成,更能适应工程化的要求,代表着CAM技术最新的发展方向。总的来说,PowerMILL有以下一些特点和优势:
(1)采用全新的中文Windows用户界面,提供完善的加工策略,帮助用户产生最佳的加工方案,从而提高加工效率,减少手工修整,快速产生粗、精加工路径。
(2)任何方案的修改和重新计算几乎在瞬间完成,缩短85%的刀具路径计算时间。
(3)2.5轴的数控加工包括刀柄、刀夹进行完整的干涉检查与排除。
(4)具有集成的加工实体仿真,方便用户在加工前了解整个加工过程及加工结果,节省加工时间。
(5)PowerMILL可直接输入其他三维CAD软件,如Pro/E、Unigraphics、CATIA、SolidEdge、SolidWorks等的数据格式文件而不需进行任何数据转换的处理,避免了在数据转换过程中的数据丢失或数据变形。
(6)PowerMILL系统操作过程完全符合数控加工的工程概念,实体模型全自动处理,实现了粗、精、清根加工编程的自动化,CAM操作人员只需具备加工工艺知识,接受短期的专业技术培训,就能对复杂模具进行数控编程。
(7)PowerMILL实现了CAM系统与CAD分离,并在网络下实现系统集成,更符合生产过程的自然要求。
图1.1为PowerMILL用户界面。
1.2 PowerMILL数控编程──一个简单的应用实例
下面将首先介绍一个简单的加工应用实例,通过对该例子的详细讲解,使读者对于PowerMILL数控编程的步骤有一定的认识和了解。
例1.1:在这个例子中,将加工如图1.2所示的凸形台,包括刀具路径的产生、加工路径的仿真和NC程序的输出。
此凸形台的加工分为3个步骤:粗加工、半精加工和精加工。每个加工步骤的加工方式、刀具类型、刀具参数、公差和加工余量等工艺参数参见表1.1。
【操作步骤】 1.模型输入
单击下拉菜单“文件”→“输入模型”命令,弹出如图1.3所示的“输入模型”对话框,在此对话框内选择并打开本书光盘中的模型文件one.dgk。然后单击用户界面最右边“查看”工具栏中的图标,接着单击“查看”工具栏中的“平面阴影”图标,即产生如图1.2所示的凸形台。
2.毛坯定义
单击用户界面上部“主要”工具栏中的“毛坯”图标,弹出如图1.4所示的“毛坯表格”对话框。单击此对话框中的“计算”按钮,然后单击“接受”按钮,则绘图区变为如图1.5所示的模型。
图1.4 “毛坯表格”对话框 图1.5 定义毛坯之后的模型
3.刀具定义
由表1.1可得,此模型的加工共需3把刀具:2把刀尖圆角端铣刀和1把球头刀。 如图1.6所示,右击用户界面左边PowerMILL浏览器中的“刀具”,依次选择“产生刀具”→“刀尖圆角端铣刀”选项,弹出如图1.7所示的“刀尖圆角端铣刀表格”对话框。
在此对话框中设置如下参数“名称”改为T1D25R5。“直径”设置为25。“刀尖半径”设置为5。
设置完毕之后,单击“关闭”按钮。此时在用户界面左边的PowerMILL浏览器中将显示刚才设置的刀具,如图1.8所示。
上述步骤完成了粗加工使用的刀具的设置。半精加工使用的刀具类型和粗加工相同,区别的只是参数不同。按上述步骤再次产生如图1.7所示的“刀尖圆角端铣刀表格”对话框,在此对话框中设置如下参数:“名称”改为T2D16R0.8。“直径”设置为16。“刀尖半径”设置为0.8。
设置完毕之后再次单击“关闭”按钮,这样就完成了半精加工使用的刀具的设置。此时图1.8所示的PowerMILL浏览器变为图1.9所示。
最后进行精加工刀具的设置。按图1.6所示依次选择“刀具”→“产生刀具”→“球头刀”选项,弹出“球头刀表格”对话框,在此对话框中设置如图1.10所示的参数: “名称”改为T3D16R8。“直径”设置为16。“刀尖半径”设置为8。
4.进给率设置单击用户界面上部“主要”工具栏中的“进给率”图标,弹出如图1.12所示的“进给率表格”对话框。在此对话框中设置如下参数: “快进速度”设置为1600。“下切速度”设置为300。“切削速度”设置为300“主轴转速”设置为800。设置完毕之后,单击“接受”按钮,这样就完成了进给率的设置。
5.快进高度设置单击用户界面上部“主要”工具栏中的“快进高度”图标,弹出如图1.13所示的“快进高度表格”对话框。 在此对话框中单击“按安全高度重设”按钮,然后再单击“接受”按钮,这样就完成了快进高度的设置。
6.加工开始点的设置单击用户界面上部“主要”工具栏中的“开始点”图标,弹出如图1.14所示的
在此对话框的“方式”下拉列表中选择“固定”选项,然后将坐标改为X50、Y50、Z73.5,最后单击“接受”按钮。这样就完成了加工开始点的设置。 单击用户界面最右边“查看”工具栏中的图标,则模型变为如图1.15所示。
7.刀具路径的产生由于此模型的加工分为3个步骤:粗加工、半精加工和精加工,因此一共将产生3个刀具路径。
(1)粗加工刀具路径的产生 单击用户界面上部“主要”工具栏中的“刀具路径策略”图标,弹出如图1.16所示的“刀具路径策略”对话框。单击“三维区域清除”标签,然后选择“偏置区域清除模型”选项,如图1.17所示,单击“接受”按钮将弹出如图1.18所示的“偏置区域清除表格【模型加工】”对话框。在此对话框中设置如下参数:“名称”改为FIRST。在“刀具”下拉列表中选择T1D25R5“公差”设置为0.1。
“余量”设置为0.5。“行距”设置为10。“下切步距”设置为5。图1.19所示为设置完毕之后的“偏置区域清除表格【模型加工】”对话框,单击“应用”按钮。刀具路径生成之后,单击“取消”按钮,接着单击用户界面最右边“查看”工具栏中的图标,用户界面产生如图1.20所示的粗加工刀具路径示意图。
上述步骤就实现了粗加工刀具路径的生成。
(2)半精加工刀具路径的产生 单击用户界面上部“主要”工具栏中的“刀具路径策略”图标,在图1.16所示的“刀具路径策略”对话框中单击“精加工”标签,然后选择“等高精加工”选项,如 图1.21所示。单击“接受”按钮将弹出如图1.22所示的“等高精加工表格”对话框。在此对话框中设置如下参数:“名称”改为SECOND。 在“刀具”下拉列表中选择T2D16R0.8。“公差”设置为0.05。“余量”设置为0.2。“最小下切步距”设置为1.0。
PowerMILL数控编程基础教程10 图1.21 半精加工策略 图1.22 “等高精加工表格”对话框参数设置完毕之后,单击“应用”按钮。刀具路径生成之后,单击“取消”按钮,接着单击用户界面最右边“查看”工具栏中的图标,用户界面产生如图1.23所示的半精加工刀具路径示意图。上述步骤就实现了半精加工刀具路径的生成。
(3)精加工刀具路径的产生 单击用户界面上部“主要”工具栏中的“刀具路径策略”图标,在图1.16所示的刀具路径策略对话框中单击“精加工”标签,然后选择“平行精加工”选项,如图1.24所示,单击“接受”按钮将弹出如图1.25所示的“平行精加工表格”对话框。
在此对话框中设置如下参数:“名称”改为THIRD。 在“刀具”下拉列表中选择T3D16R8。“公差”设置为0.01“余量”设置为0。“行距”设置为1.0。“角度”设置为45。选择“垂直路径”选项。“浅滩角”设置为60。
参数设置完毕之后,单击“应用”按钮。刀具路径生成之后,单击“取消”按钮,接着单击用户界面最右边“查看”工具栏中的图标,用户界面产生如图1.26所示的精加工刀具路径示意图。上述步骤就实现了精加工刀具路径的生成。上述3个步骤生成了加工此模型的全部刀具路径,此时PowerMILL浏览器变为如图1.27所示。
8.刀具路径的仿真
由于产生了3个刀具路径,因此刀具路径的仿真也分为3个步骤。(1)粗加工刀具路径的仿真
将鼠标移至PowerMILL浏览器中“刀具路径”下的FIRST,然后单击鼠标右键,选择“激活”选项,如图1.28所示。
激活之后的刀具路径FIRST之前将产生一个大于符号,指示灯变亮,如图1.29所示,同时用户界面将再次产生如图1.20所示的模型和刀具路径。
接着单击用户界面上部“主要”工具栏中的“打开‘加工仿真’工具栏”图标,此时将弹出如图1.30所示的“加工仿真”工具栏。
单击“加工仿真”工具栏中的“加工仿真视窗切换”图标,此时用户界面将出现一个灰色的毛坯,接着单击“喷色毛坯”图标和“阴影刀具”图标
,最后单击“开始/重新开始仿真”图标进行粗加工刀具路径的仿真,仿真结果如图1.31所示。
(2)半精加工刀具路径的仿真
按图1.28所示的方法将半精加工刀具路径SECOND激活,此时的PowerMILL浏览器变为如图1.32所示,同时用户界面将再次产生如图1.23所示的模型和刀具路径。
接着单击“加工仿真”工具栏中的“喷色毛坯”图标,然后再单击“开始/重新开始仿真”图标,这样就开始半精加工刀具路径的仿真。图1.33所示为半精加工刀具路径的仿真结果。
(3)精加工刀具路径的仿真按上述方法将精加工刀具路径THIRD激活,接着单击“加工仿真”工具栏中的“喷色毛坯”图标,然后再单击“开始/重新开始仿真”图标,这样就开始精加工刀具路径的仿真。图1.34所示为精加工刀具路径的仿真结果。
若仿真过程速度太慢,则可再次单击“阴影刀具”图标,这样将大大加快仿真的速度。最后单击“加工仿真”工具栏中的“退出仿真”图标。
9.NC程序的产生
如图1.35所示,将鼠标移至PowerMILL浏览器中的“NC程序”,单击鼠标右键,选择“参数选择……”选项,将弹出如图1.36所示的“NC参数选择”对话框。在此对话框中单击“输出目录”右边的“浏览选取输出目录”图标,选择路径D:\TEMP(此文件夹必须存在),接着单击“机床选项文件”右边的“浏览选取读取文件”图标,将弹出如图1.37所示的“选取机床选项文件名”对话框,选择fanuc.opt文件并打开。最后单击“NC参数选择”对话框中的“应用”和“接受”按钮。接着将鼠标移至刀具路径FIRST,单击鼠标右键,选择“产生独立的NC程序”选项,如图1.38所示,然后对刀具路径SECOND和THIRD进行同样的操作。此时PowerMILL浏览器如图1.39所示。
最后将鼠标移至“NC程序”,单击鼠标右键,选择“全部写入”选项,如图1.40所示,程序自动运行产生NC代码。完毕之后在文件夹D:\TEMP下将产生3个tap格式的文件:FIRST.tap、SECOND.tap和THIRD.tap。读者可以通过记事本方式打开这3个文件查看NC数控代码。
10.保存单击用户界面上部“主要”工具栏中的“保存此PowerMILL项目”图标,弹出如图1.41所示的“保存项目为”对话框,在“文件夹”文本框中输入路径D:\TEMP\1.1,然后单击“确定”按钮。此时可以看到在文件夹D:\TEMP下将存在4个文件:FIRST.tap、SECOND.tap、THIRD.tap和项目文件1.1。项目文件的图标为,其功能类似于文件夹,在此项目的子路径中保存了这个项目的信息,包括毛坯信息、刀具信息和刀具路径信息等。
3 PowerMILL数控编程的一般步骤
1.2节的例子演示了数控编程的一般步骤,主要包括模型输入、毛坯定义、刀具定义、进给率设置、快进高度设置、加工开始点设置、刀具路径的产生、刀具路径的仿真、NC程序的生成和项目的保存。但PowerMILL相对于其他数控编程软件最大的特点在于它不拘泥于严格的数控编程的步骤,也就是说上述例子中的10个步骤的某些步骤可以调换、删除或者添加。例如进给率设置、快进高度设置、加工开始点设置以及切入/切出和连接的设置、5轴加工中刀轴方向的设置等这些步骤可以任意地调换次序或者忽略这些步骤的设置而调用默认值;项目的保存可以穿插于上述任意步骤之间,以避免在编程过程中数据的丢失;若读者具备丰富的数控加工经验,可通过生成的刀具路径来判断其合理性和正确性,因此可省略刀具路径仿真这一步骤而直接生成数控代码。
当然数控编程存在一个基本的框架,如模型输入、毛坯定义、刀具定义、刀具路径的产生和NC程序的生成这5个步骤必不可少且不能颠倒次序。总的来说,PowerMILL数控编程的流程可参考表1.2。
中国模具资料网